ExcelERD |
本プログラムでは、ER図を直接作成することは残念ながらできません。
以下の手順にて、テーブル定義ワークシートを作成しそれを元にER図を作成します。
(または、リバースエンジニアリングを行ってください)
ExERD.xlsm を開いている場合、またはアドインとして登録されている場合、 リボンメニュー「アドイン」から下図のアイコンが表示されますので、ボタンを押下することによってExcelERDを起動します。
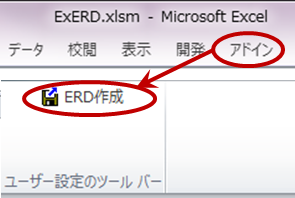
アドインとして設定している場合に、リボンメニューに表示されない場合、リボンメニュー「開発」-「アドイン」、アドインダイアログボックスにて、「Exerd」にチェックし、OKをクリックします。
アドインとして設定する方法は、「Excelアドインとして使用する」を参照してください。
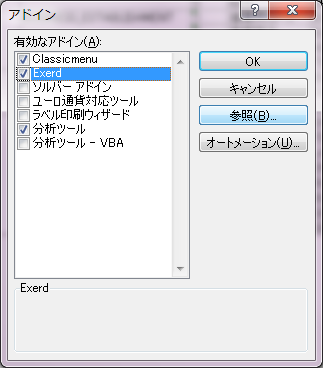
リボンメニュー「アドイン」にExcelERD が表示されていない場合、リボンメニュー「開発」- 「マクロ」 にて マクロウィンドウを開き、 Auto_Open を実行してください。
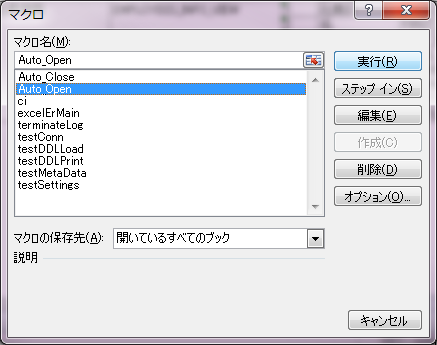
「設定」タブを開き、テーブル定義シートの定義情報を設定します。
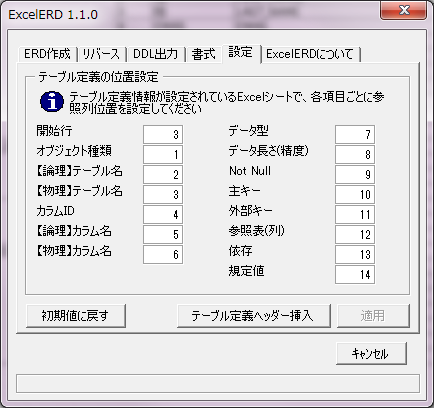
このタブでは、テーブル定義シートのどの列に、どのような値を設定するかを定義します。
定義する値を下表に示します。
| 項目名 | 内容 |
|---|---|
| 開始行 | データ読み込み開始行を設定してください。必須入力です。 |
| オブジェクト種類 | 「TABLE」または「VIEW」を指定してください。未指定は「TABLE」と判断します |
| 【論理】テーブル名 | テーブルの論理名を設定してください。 |
| 【物理】テーブル名 | テーブルの物理名を設定してください。 |
| カラムID | 列のIDを設定してください。ER図のカラムの並び順に影響します。 |
| 【論理】カラム名 | 列の論理名を設定してください。 |
| 【物理】カラム名 | 列の物理名を設定してください。 |
| データ型 | データ型を設定してください。 |
| データ長さ(精度) | データ型に対するデータ長さを設定してください。 |
| Not Null | Not Null制約の場合、Yesとしてください。(現在のER図作成プログラムにおいて意味はありません) |
| 主キー | 主キー項目の場合、「Yes」「Y」もしくは数値を設定してください。 |
| 外部キー | 列が外部キーの場合、「Yes」「Y」もしくは数値を設定してください。 |
| 参照表(列)名 | 外部キーが参照するテーブル名、もしくは 「テーブル名.カラム名」 を指定してください。 |
| 依存 | このテーブルが依存エンティティである場合「Yes」または「Y」を設定してください。 |
| 規定値 | DEFAULT値(データ挿入時に値が指定されない場合に、規定値として設定される値)を設定してください。 |
「テーブル定義ヘッダー挿入」ボタンを押下してください。 実際に、ER図を作成する基となる、テーブルデータを記述するためのシートのヘッダーを作成します。
テーブルデータを記述するためのシートを選択してください。
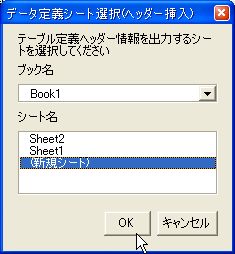
※「(新規シート)」を選択すると、新たにシートを作成します。
下図の様にヘッダのタイトルが挿入されます。

上記で作成したテーブル定義のシートにあわせて、テーブルデータを記述します。
ExERD.xlsに「SAMPLE DDL」シートがありますので参考にしてください。
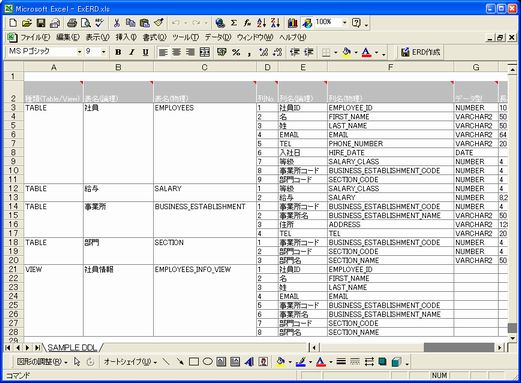
以上で、テーブル定義シートの作成は完了です。